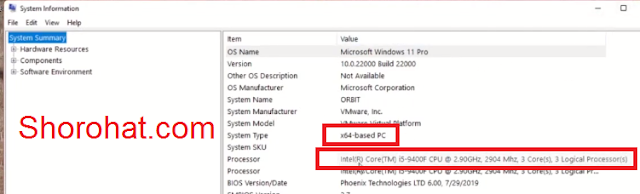تعريف بلوتوث ويندوز 11
كثيرا ما تحديث مشكلة في البلوتوث بعد ترقية اللاب توب مثلا من ويندوز 10 او ويندوز 8.1 إلى Windows 11 او بعد بتثبيت نسخة Windows 11 جديدة عن طريق الفورمات. ذلك غالبا ما يكون بسبب ان بعض التعريفات "Drivers" تبقى مفقودة ويجب عليك ان تقوم بتحديثها بنفسك.
وفي حالتنا هنا في هذا المقال نحن نتحدث عن bluetooth driver for windows 11. لذلك سوف نشرح لكم جميع الخطوات لتحميل تعريف البلوتوث وكيفية حل مشكلة عدم اشتغال بلوتوث وايرلس في اللاب توب الذي يعمل بنظام تشغيل ويندوز 11، وذلك عبر الخطوات التالية :
1. من شاشة سطح المكتب للويندوز 11 ، قم بالنقر على قائمة ابدأ او "start".
2. ثم اكتب في محرك البحث system information ثم انقر عليها لفتحها، وستظهر لك معلومات حسابك.
3. كما هو موضح في الصورة أعلاه، شركة مزودة المعالج هي itel . ونوات الويندوز هي 64 بت.
4. الان اذهب الى جوجل واكتب intel bluetooth driver for windows 11 مع تغيير intel الى الشركة التي تدعم اللاب توب الخاص بك. ثم انقر على اول نتيجة للدخول الى صفحة تحميل تعريف بلوتوث حاسوبك.
5. ثم انقر على download.
6. ثم بعد ذلك قم بتثبيت التعريف على حاسوبك، عبر تشغيل ملف التثبيت والنقر على Next
7. اذا اكتملت عملية التثبيت بنجاح، يفترض بعدها ان مشكلة تعريف البلوتوث قد تم حلها
ملاحظة : يجب ان تتأكد من انك تقوم بتنزيل التعريف المناسب لحاسوبك، كما هو موضح في الشرح أعلاه، يجب ان تعرف هل حاسوبك يشتغل بالبلوتوث من Amd Bluetooth او من Intel bluetooth.
تشغيل بلوتوث ويندوز 11
- أولا اكتب اختصار Win + I في لوحة المفاتيح لتشغيل تطبيق الاعدادات
- ثم انقر على network internet من القائمة الجانبية
- ثم انقر على خيار flight mode "وضع الطائرة"
- قم بتشغيل البلوتوث بالنقر على الايقونة بجوار on
حل مشكلة البلوتوث في ويندوز 11
اذا قمت بتثبيت تعريف بلوتوث ويندوز 11 ومع ذلك لا تزال المشكلة موجودة، ما عليك الان الا ان تقوم بتجربة مجموعة من الخطوات، حتى يتم اصلاح العطل بشكل نهائي.
1. إعادة تشغيل اللاب توب
ان قمت بحميل تعريف البلوتوث او هذه اول مرة تستخدم فيها البلوتوث على جهاز الكمبيوتر، حاول إعادة تشغيل الجهاز واعد المحاولة مرة أخرى. هذه الطريقة تكون فعالة في بعض الأحيان.
2. تعطيل وتشغيل البلوتوث على الجهاز
في بعض الأحيان تكون عملية إيقاف تشغيل البلوتوث وإعادة تشغيله مرة أخرى طريقة فعالة وسهلة لإصلاح مشكلة البلوتوث على الويندوز. وذلك عبر النقر على ايقونة الاشعارات في شريط المهام للويندوز 11 ثم النقر على ايقونة البلوتوث لإطفائه، وإعادة النقر عليه مرة أخرى لتفعيله.
3. إيقاف تشغيل وضع الطائرة في الكمبيوتر
عند تشغيل "airplane" او وضع الطائرة في اللاب توب، يتم تلقائيا إيقاف تشغيل جميع وسائل الاتصال على الويندوز. سواء كان الواي فاي او البلوتوث، وحتى ان قمت بتثبيت تعريف ويندوز 11 لن يعمل ان كان وضع الطائرة مشغل. لذلك عليك ان تتأكد بأن وضع الطائرة غير مفعل في الكمبيوتر الخاص بك. وذلك عبر الخطوات التالية :
- من سطح المكتب على الويندوز 11 انقر على ايقونة الاشعارات في شريط المهام بجانب الساعة
- ثم ستظهر لك ايقونة على شكل طائرة
- ان كانت مضاءة قم بالنقر عليها لإطفائها وإلغاء تشغيلها
- وبالتالي سوف يعمل بلوتوث تلقائيا
- اكتب الاختصار في لوحة المفاتيح التالية Win + I لفتح صفحة الاعدادات الخاصة بالويندوز 11
- ثم انقر على Bluetooth and Devices من القائمة الجانبية
- ستظهر لك قائمة بجميع الأجهزة المتصلة مع اللاب توب
- ثم انقر على خيار المزيد بجانب كل جهاز متصل
- وانقر على خيار remove device
إقران جهاز بلوتوث بالكمبيوتر للويندوز 11
- قم بتجهيز الجهاز الذي تريد اقرانه عبر البلوتوث
- ثم اكتب في لوحة المفاتيح الاختصار التالي Win + I لفتح صفحة اعدادات الويندوز 11
- بعد ذلك انقر على بلوتوث وأجهزة أخرى Bluetooth and Devices
- ثم انقر على خيار اظهار المزيد من الأجهزة او View more devices
- ثم انقر على Add Device لإضافة الجهاز
- بعد ذلك ستظهر لك جميع شبكات البلوتوث القريبة من اللاب توب
- اختر الجهاز الذي تود اقرانه ثم انقر عليه
مميزات البلوتوث في الويندوز 11
- تبادل الملفات بين الهاتف والكمبيوتر
- يمكنك تشغيل سماعات الاذن بدون كابل usb
- او توصيل الميكروفون عن طريق البلوتوث
- وكذلك تسطيع توصيل الماوس و الكيبورد مع اللاب توب بدون كابل
- توجد أيضا إمكانية مشاركة الانترنت من الهاتف الى الكمبيوتر او العكس عن طريق البلوتوث
- توصيل الطابعة مع اللاب توب بدون كابل usb